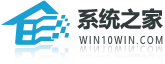系统之家装机大师是由系统之家官网打造的一款系统重装工具,拥有多种重装方式,不管有没有电脑基础,都能解决系统安装问题,操作简单,傻瓜式一键ghost,一键实现系统备份还原,全程自动完成,即使是电脑小白也能快速掌握使用,有需要的朋友们欢迎下载。
系统之家装机大师优势
免费给所有电脑智能推荐重装电脑系统
支持所有电脑安装Winxp、7、8、10、11系统学习、工作和娱乐
支持一键重装电脑,全年供应最稳定系统,让系统重装变得不再费力
提供全年在线技术支持协助系统,解决你的一切上网问题
系统之家装机大师功能
一键操作
无需光驱,无需U盘,无需技术,鼠标单击,即可完成系统重装。
人性化设计
支持系统备份还原,并在重装过程中提供电脑联系人与文件资料的备份 操作,确保重要资料的完整、不丢失。
系统纯净
智能检测当前电脑配置信息,自动分析适合电脑配置的最佳重装系统 版本,不强制安装,保证系统可运行。
系统选择
内置Win7(32位/64位)、Win8(32位/64位)、Win10(32位/64位)、Win11供用户选择安装,提高了重装系统的可选择性和灵活性。
系统之家一键重装系统教程
一、一键重装系统
1、下载完软件后正常打开, 程序会默认检测当前系统环境,检测完成后,点击“选择镜像文件”进行操作。

2、系统之家已为您推荐适合电脑配置的系统版本,以Win10系统为例,点击“下一步”。

3、到了这一步时用户即可离开电脑,程序会全自动完成重装步骤。为防止出现安装失败,用户也可以选择“U盘启动制作”进行U盘装机。

4、自动重启并全自动安装。

5、重启系统后,电脑将会进入一个启动项的选择,这时我们选择【XTZJ_WIN10_PE】回车。

6、进入后,系统将会自动进行备份还原,等待完成。

7、系统备份完成后,将会再次重启,自动进入系统安装界面,这时等待系统安装完成就大功告成了!

二、U盘装系统
2.1:U盘启动盘制作
1、利用系统之家装机大师,查找自己电脑主板的U盘启动盘快捷键。重启电脑,在进入主板logo界面时,在键盘中按相应的U盘启动快捷键,选择自己的U盘启动。

2、进入U盘启动盘界面,键盘↑↓键选择[02]Windows10 PE x64(网络版)进入。

3、然后点击浏览,选择U盘中下载好的Win10 Ghost或Win10 ISO系统镜像文件。

4、之后选择系统安装的分区,点击下一步。

5、进入此界面,直接点击安装即可。

6、然后系统将自动进入备份界面。

7、备份完成后,系统将会提示用户进行重启,并且拔掉U盘。

8、重启后,将会自动进入系统安装界面,等待系统自动安装完毕,即可进入系统。